Program Toko Buku ini sebenernya masih sangat sederhana, dibuat dengan bahasa Java di editor Netbeans karena terpaksa tugas Pemrograman Objek Oriented dan tugas Rekayasa Perangkat Lunak. Di program ini udah bisa CRUD pada transaksi dan transaksi item dan buat laporan dengan JasperReport. Moga berguna buat yang lagi awal-awal belajar Java.
Nama toko bukunya “Transformer”, salah satu toko buku kecil di daerah Sekeloa Selatan Bandung,,:D
Berikut adalah proses setting program sederhana toko buku transformer. Di dalam folder terdapat beberapa file diantaranya :
Langkah 1:
Pindahkan StoreBooks – Transformer ke dalam sembarang direktori. Disini kami menaruh di My Document-NetbeansProjects
Langkah 2 :
Buku Netbeans, lalu Open Project, Pilih StoreBooks – Transformer.

Langkah 3 :
Simpan / Copy Paste file jasperreport-2.0.5.jar di direktori C:\lib\
Langkah 4 :
Kembali ke Netbeans, klik kanan project StoreBooks lalu pilih Resolve References Problem…
Langkah 5 :
Lalu pilih Opsi yang bawah terlebih dahulu. Lalu klik Resolve…

Langkah 6 :
Lalu arahkan ke file jasperreport-2.0.5 yang telah di copy sebelumnya

Langkah 7 :
Bila sudah benar, pilih opsi yang pertama lalu klik Resolve…

Langkah 8 :
Akan muncul jendela Library Manager.
Langkah 9:
Tekan tombol New Library…lalu ketikan persis pada gambar dibawah ini.
Langkah 10 :
Bila sudah seperti pada gambar dibawah ini.

Langkah 11 :
Tekan Add JAR/Folder…lalu pilih file jasperreport-2.0.5 yang sebelumnya telah di copy di C:/lib
Langkah 12:
Pastikan tampilan seperti gambar dibawah ini

Langkah 13:
Bila sudah klik OK saja. Dan pastikan proses setting telah berhasil seperti gambar dibawah ini

Langkah 14:
Kalau sudah di setting,,pastikan library telah terpasang semua. Terlihat pada gambar dibawah ini.

Langkah 15:
Bila sudah sekarang kita setting directory run untuk caranya, klik kanan pada project StoreBooks lalu arahkan ke Properties.

Langkah 16:
Akan muncul window Project Properties, lalu arahkan ke bagian Run. Seperti gambar dibawah ini.
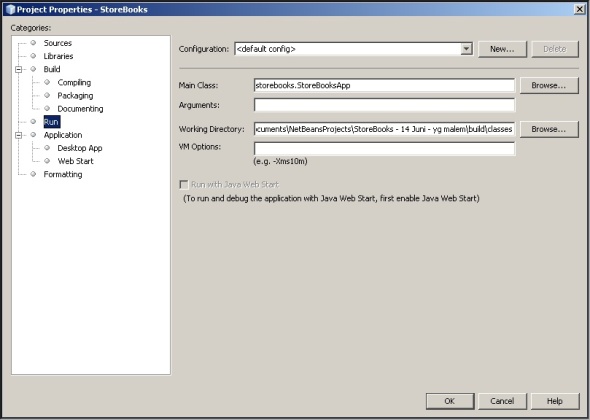
Langkah 17 :
Pada Working Directory, Klik tombol Browse… Lalu pilih project StoreBooks Transformer – Built – Classes . Lalu tekan Open. Seperti gambar dibawah ini.

Langkah 18:
Bila sudah klik Ok saja, lalu sekarang kita sesuaikan database kita dengan setting coding di program. Lihat ke package bookstore.model file koneksi.java. Sesuaikan settingan computer anda dengan koding program. Lihat koding yang di block.
Database name : bookstore
User name : root
User password : [kosong]
Itu adalah setting pada computer saya dengan menggunakan XAMPP. Sesuaikan dengan settingan computer anda.
Langkah 19:
Bila sudah, sekarang kita buat import database, caranya buat database name ‘bookstore’ lalu klik import pada jendela phpmyadmin dan pilih file bookstore-fix.sql. Bila sudah benar seperti gambar dibawah ini :
Langkah 20:
Bila sudah selesailah settingannya. Sekarang masuk lagi ke Netbeans, lalu setting bookstore menjadi main project dan lakukan clean and build project. Lalu setelah itu run dengan menekan tombol F6. Tampilan awal seperti gamba dibawah ini :

Langkah 21:
Lalu setelah itu, lakukan login terlebih dahulu. Tekan Data Kasir lalu Arahkan ke Login Kasir.

Langkah 22:
Akan muncul window login, masukan username ‘adiputra’ dan password ‘artupida’ lalu tekan Login. Bila benar proses login berhasil.

Setelah Login Anda bisa masuk ke data buku atau langsung ke data transaksi.
Langkah 23:
Berikut adalah data buku. Pada data buku, anda bisa melakukan proses pencarian, tambah, edit, hapus buku.

Langkah 24:
Pada window Tambah Transaksi. Anda dapat melakukan proses tambah, edit, hapus transaksi item pada buku yang hendak dibeli. Berikut adalah contoh gambarnya :

Langkah 25:
Bila telah selesai, simpan transaksi atau membatalkannya. Namun apabila anda menekan tombol Simpan Transaksi, Anda dapat melakukan Cetak Transaksi dengan menekan tombol Cetak Transaksi. Tampilan Cetak Transaksi dapat dilihat gambar dibawah ini.
Mohon maaf klu codingnya kurang komentar,,
Moga bermanfaat ya,,
huft,,kembali ke PHP…:D
By : Cutt Iswahyuni










waaw keren, minta mentahan downloadnya donk neng.
BalasHapusdownload apanya?
BalasHapusgan minta databes nya dong link yang di atas ndak bisa di download... plis...
BalasHapus