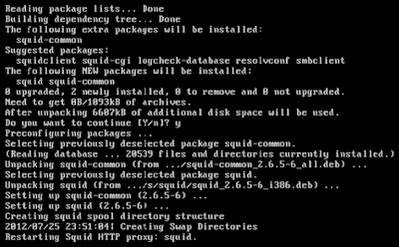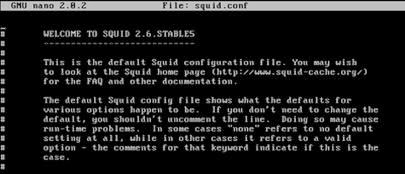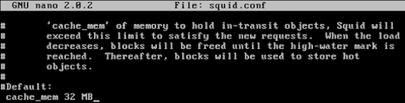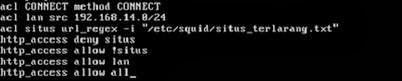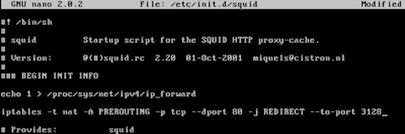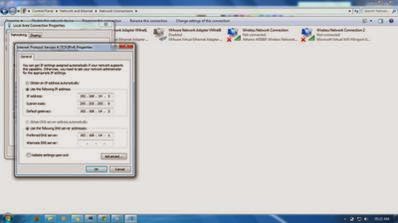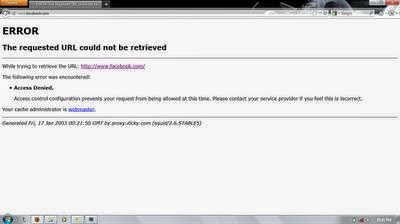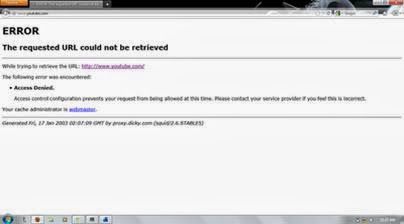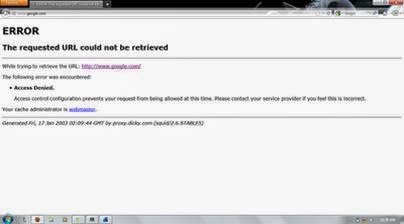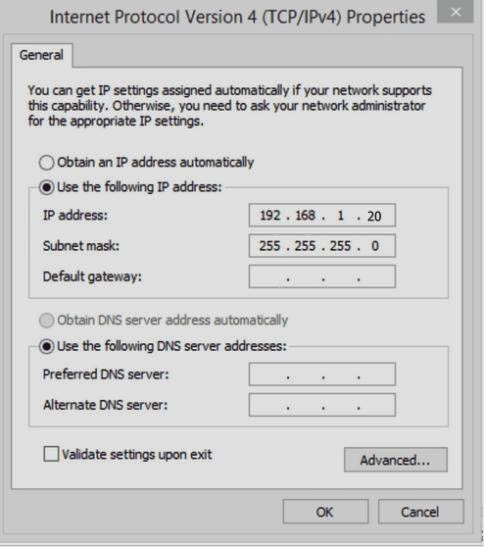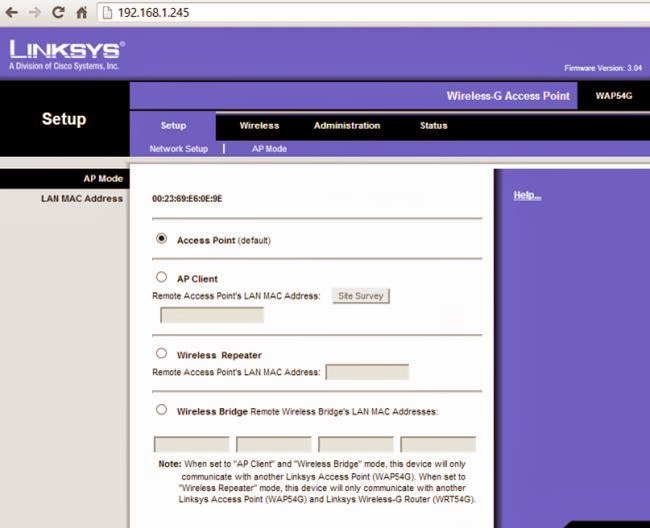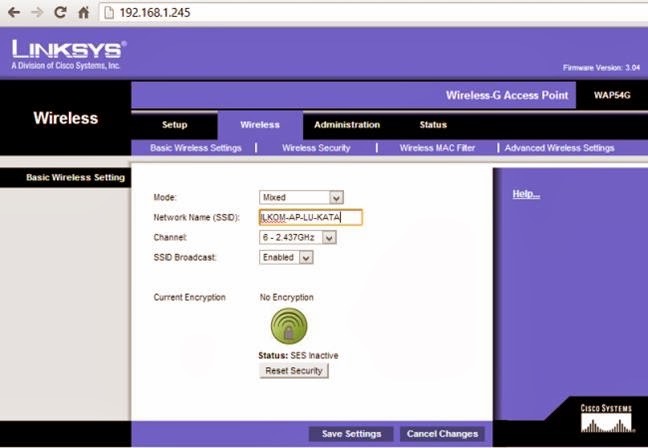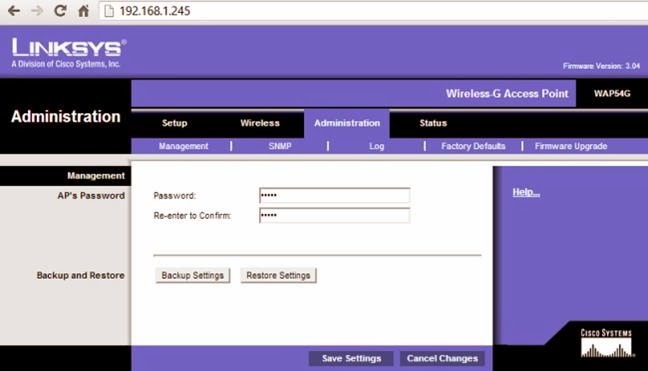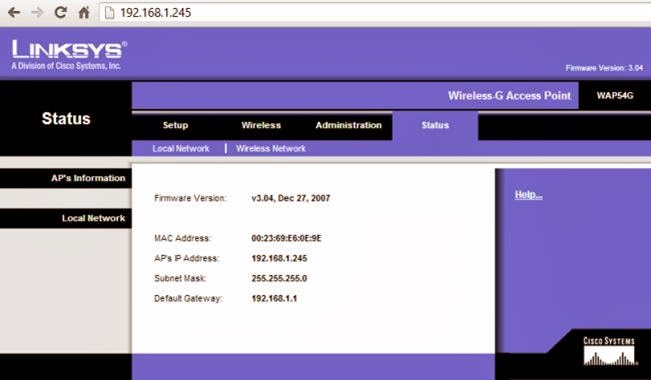beberapa kasus yang menjadi masalah dalam jaringan. Beberapa kasus tersebut dan cara penanggulangannya dapat dilihat di bawah ini.
Kasus : Jika suatu server
proxy mengalami kerusakan fatal atau tidak dapat beroperasi yang diakibat ulah
manusia yang tidak bertanggung jawab
Akan tetapi perangkat keras tetap berfungsi sebagai mana mestinya.
Tindakan : Kerusakan terjadi
pada perangkat lunak. Instal dan konfigurasi ulang perangkat lunak seperti
squid
SQUID
- Squid adalah sebuah daemon yang digunakan sebagai proxy server dan web cache . Squid memiliki banyak jenis penggunaan , mulai dari mempercepat server web dengan melakukan cachingpermintaan yang berulang-ulang , caching DNS , caching situs web , dan caching pencarian komputer di dalam jaringan untuk sekelompok komputer yang menggunakan sumber daya jaringan yang sama , hingga pada membantu keamanan dengan cara melakukan penyaringan (filter) lalu lintas . Meskipun seringnya digunakan untuk protokol HTTP dan FTP , Squid juga menawarkan dukungan terbatas untuk beberapa protokol lainnya termasuk Transport Layer Security (TLS) , Secure Socket Layer (SSL) , Internet Gopher , dan HTTPS .
- Konfigurasi Squid di Debian Serta Client ( Windows ):
- Langkah pertama yang harus di lakukan adalah meng-install & meng-konfigurasi squid di debian .
- Masukkan flashdisk yang berisi file .iso debian CD 5 , lalu mount flashdisknya dengan cara ketikkan " mount /dev/sda1 /mnt " (tanpa tanda kutip) .
- Setelah itu masuk ke directory " /mnt " , lalu mount file .iso ke directory cdrom dengan cara ketikkan " mount -o loop nama_file_cd_debian.iso /media/cdrom " (tanpa tanda kutip) .
- Setelah itu buat repository dari cdrom dengan cara ketikkan " apt-cdrom -d /media/drom -m add " (tanpa tanda kutip) .
- Lalu install squid dengan cara ketikkan " apt-get install squid " (tanpa tanda kutip) .
- Setelah muncul gambar seperti berikut tekan " y " .
- Lalu tunggu sampai proses installasi selesai dan muncul gambar berikut .
- Lalu buat file untuk daftar situs yang di blokir , dengan cara ketikkan " nano situs_terlarang.txt " .
saya meletakkan file tersebut di
directory " /etc/squid "
- Lalu masukkan daftar url situ yang akan di blokir , contohnya seperti berikut :
Setelah
itu tekan " ctrl + x " , lalu
tekan " y " lalu enter untuk menyimpan .
- Lalu edit file " squid.conf " dengan cara ketikkan " nano squid.conf " ( sebelum itu masuk dulu ke directory /etc/squid ) .
- Setelah itu cari tulisan " http_port 3128 " dengan cara tekan "ctrl + w" ( setelah itu ketikkan kata yang di cari ) , lalu ubah seperti gambar berikut :
- Setelah itu cari tulisan " cache_mem " , lalu ubah seperti gambar berikut :
- Lalu cari tulisan " cache_dir ufs " , lalu ubah menjadi seperti berikut :
- Setelah itu tambahkan script ini di bawah tulisan " acl CONNECT method CONNECT " menjadi seperti gambar berikut :
- Lalu tambahkan hostname untuk di tampilkan pada pesan error , caranya tambahkan di bawah script " visible_hostname " seperti gambar berikut :
Setelah itu tekan " ctrl + x " , lalu tekan " y
" lalu enter untuk menyimpan .
- Setelah itu edit file " squid " dengan cara ketikkan seperti gambar berikut :
- Lalu tambahkan perintah berikut untuk membelokkan port www ( 80 ) ke port squid ( 3128 ) , tambahkan script seperti berikut :
Setelah itu tekan
" ctrl + x " , lalu tekan " y " lalu enter untuk
menyimpan .
- Lalu restart squid dengan cara seperti gambar berikut :
- Lalu lihat apakah squid telah aktif dengan cara seperti berikut :
2.
Langkah ke-dua yaitu mengatur
konfigurasi client.
- Pertama atur ip lan client agar bisa terhubung ke server proxy , dengan cara mengubah seperti berikut :
Setelah
itu klik " ok " 2x untuk menyimpan .
- Lalu buka Firefox .
- Setelah itu klik tulisan Firefox di pojok kanan atas , pilih " options " lalu klikoptions .
- Lalu klik Advanced lalu pilih tab Network lalu klik settings . Lalu pilih " Manual proxy configuration " dan ubah menjadi seperti berikut .
Setelah itu klik " ok " 2x
.
- Untuk mencoba apakah konfigurasi squid kita telah benar , pada mozilla kita ketikkan alamat-alamat yang telah kita blokir , jika muncul gambar berikut maka konfigurasi squid kita telah benar .
By : Cut Iswahyuni